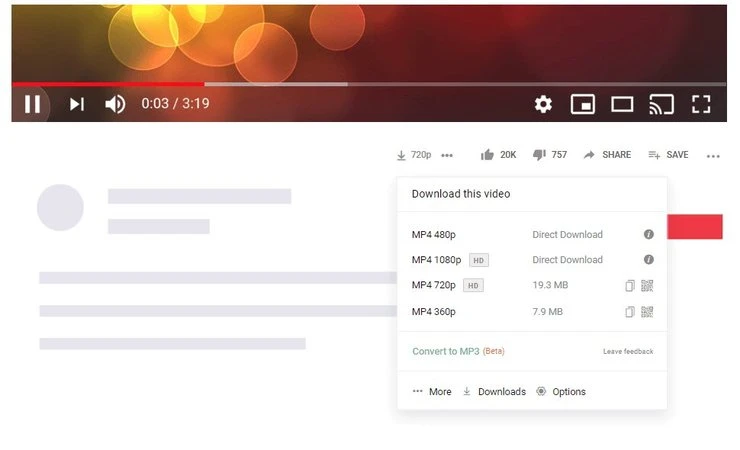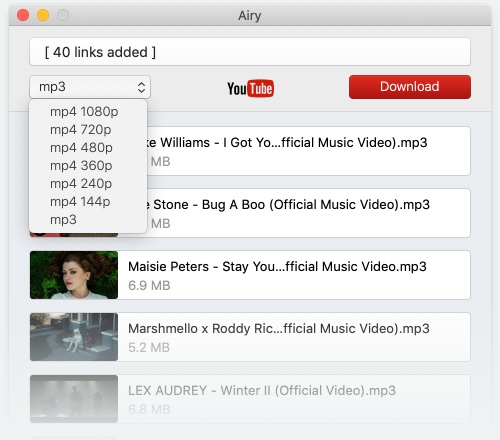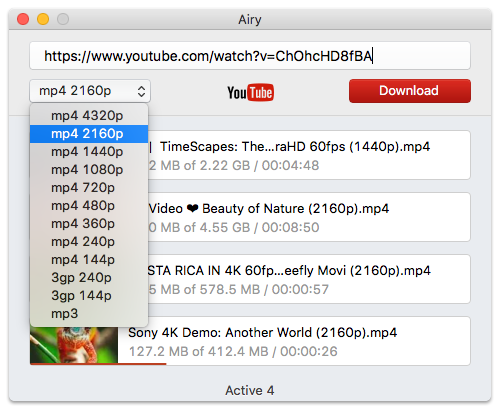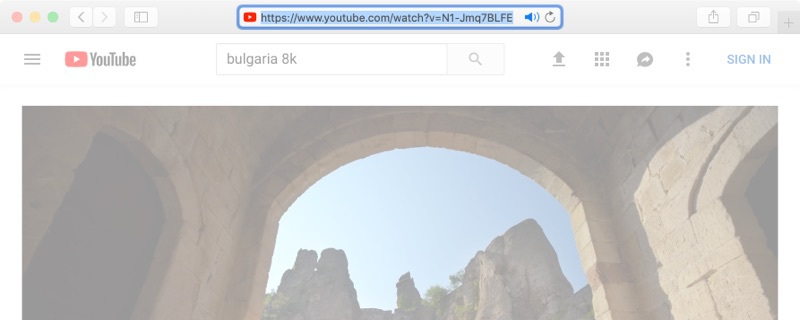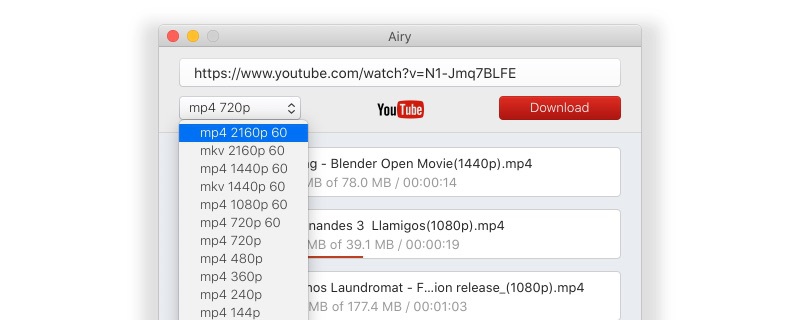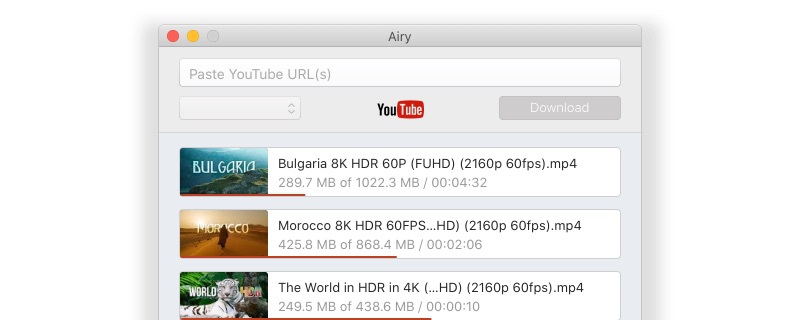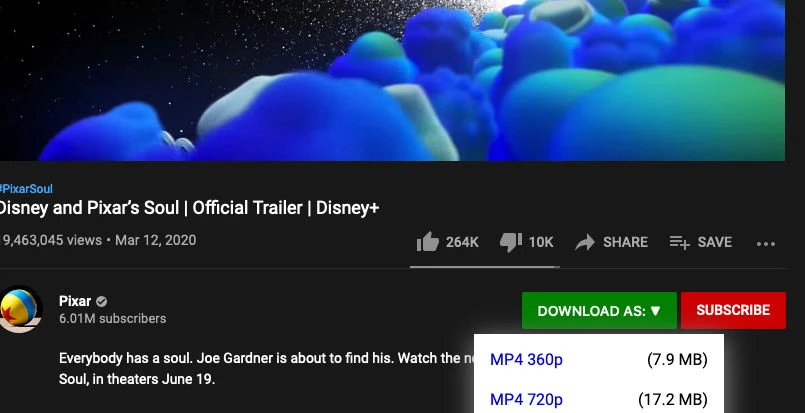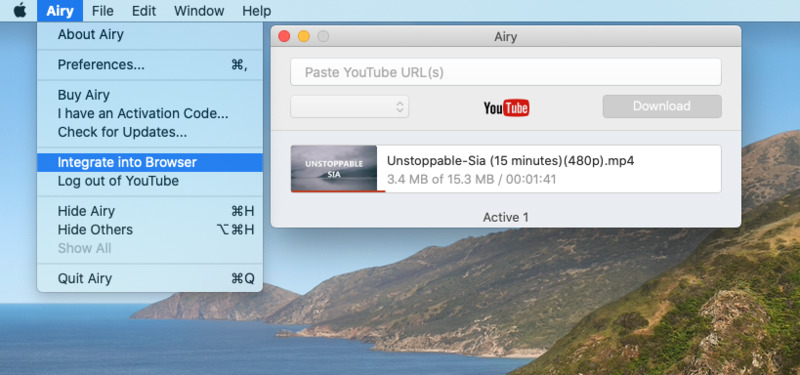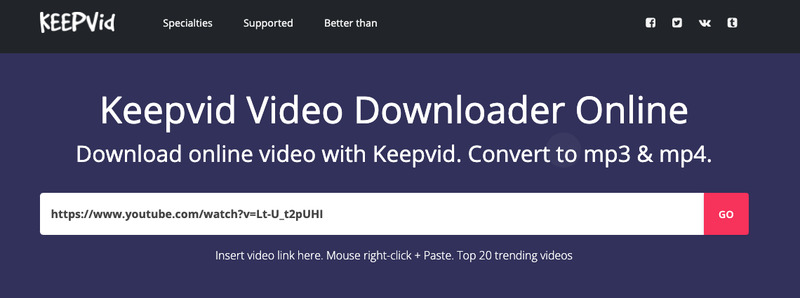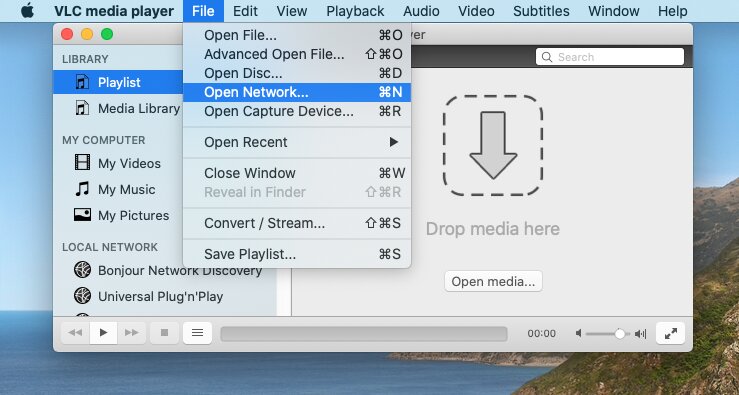Airy Mac用YouTube動画ダウンローダーは有料になる前に無料体験版を提供しています。このアプリは、インターフェイスの使いやすさと利便性を体験するために、無料でYouTubeからMacにビデオを2回ダウンロードすることができます。フルバージョンは無制限にYouTubeからMacにダウンロードでき、さらに完全な機能を提供します。まだ質問がある場合は、Airyのウェブサイトは、MacにYouTubeのビデオを保存する方法についてのヘルプを提供しています。
ChromeでYouTube動画をMacに保存する
YouTube動画をダウンロードするのにお勧めのChrome拡張機能は、AddoncropのYouTube Video Downloaderです。これをインストールするには、まずChromeウェブストアからFoxifiedという別の拡張機能をダウンロードする必要があります。この拡張機能がないと、Addoncropが機能せず、オフラインで動画を見ることができません。
この拡張機能はインストールに数秒しかかからず、高画質で動画をダウンロードするだけでなく、動画から音声、字幕、サムネイルを抽出することもできます。
ChromeでYouTubeの動画をショートカットでダウンロードする方法を順を追って説明します:
- Addoncropのサイトへ行き、以下をクリックする。 Add to Chrome.
- 小さなポップアップが表示され、最初にFoxifiedをインストールするよう求められます。をクリックしてください Let’s Go.
- FoxifiedのChromeウェブストアのページが表示されます。をクリックしてください Add to Chrome ボタンをクリックする。
- Foxifiedがインストールされると、AddoncropのYouTube Video Downloaderが自動的にダウンロードされます。
- YouTubeの動画を開き Downloads のアイコンがある。
- ご希望のビデオ画質を選択すると、ビデオのダウンロードが始まります。